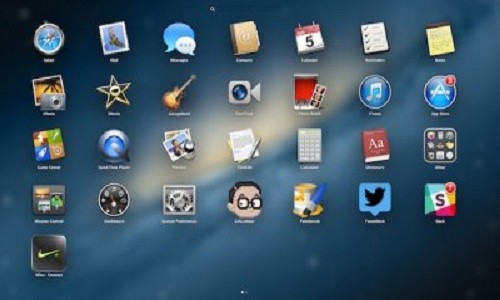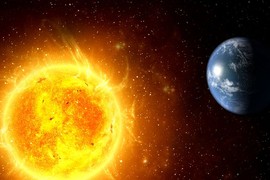|
Tại hội nghị WWDC 2018 vừa qua, Apple đã công bố kế hoạch mang ứng dụng iOS lên macOS. Từ kế hoạch này, nhiều thắc mắc đưa ra rằng liệu Apple có trang bị màn hình cảm ứng cho máy tính Mac hay không.
Câu trả lời đã được Phó Chủ tịch Craig Federighi đưa ra là KHÔNG.
Cụ thể hơn, trong cuộc trò chuyện với Wired sau bài phát biểu tại WWDC, ông Craig đã nói về những thử nghiệm Apple từng thực hiện khi suy nghĩ về máy tính Mac màn hình cảm ứng bắt đầu "nhen nhóm".
"Chúng tôi thấy thao tác sử dụng máy Mac với bàn tay nằm trên một mặt phẳng mang lại khả năng sử dụng thoải mái và hiệu quả nhất, trong khi việc nâng cánh tay để chạm vào màn hình lại rất mệt mỏi". Craig cho rằng laptop màn hình cảm ứng trên thị trường hiện tại "không có gì hấp dẫn".
Theo TechnoBuffalo, ý kiến của Craig tiếp tục giữ vững lập trường của Apple về máy tính Mac với màn hình cảm ứng.
Tuy không thể dùng máy tính Mac với thao tác cảm ứng hoàn toàn như iPhone hay iPad, nhưng bạn vẫn có thể trải nghiệm các ứng dụng iOS với thao tác chuột và bàn phím trong tương lai với kế hoạch của Apple, trước hết là 4 ứng dụng mặc định mới trên macOS Mojave được mang lên từ iOS: Apple News, chứng khoán, ghi âm và Home.