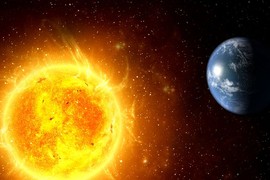Ngày nay mạng wifi đã trở lên cực kỳ phổ biến bởi tính tiện dụng mà nó mang lại. Kể các PC, Laptop hay điện thoại đều có thể sử dụng được mạng Wifi miễn sao là thiết bị được gắn card Wifi và nằm trong vùng được phủ sóng Wifi.
Do đó, một khi máy không nhận card wifi thì cũng đồng nghĩa với việc máy không thể kết nối được với Wifi. Vậy làm thế nào để khắc phục được tình trạng máy Laptop không nhận card Wifi?

Laptop không vào được mạng Wifi có nhiều nguyên nhân nhưng có nhiều thủ thuật khắc phục đơn giản
Sử dụng các tổ hợp phím để mở biểu tượng Wifi
Trước khi khắc phục tình trạng Laptop không nhận được tín hiệu Wifi thì phải đảm bảo rằng Wifi được bật. Sau đó người dùng hãy chọn biểu tượng Wifi ở góc phải màn hình để kích hoạt lại Wifi và chọn lại địa chỉ Wifi phù hợp. Trường hợp nếu không thấy biểu tượng Wifi có thể tìm mục Wifi trong mục “Setting” để kích hoạt lại. Tuy nhiên người dùng cần biết rằng, đa số các dòng Laptop đời mới hiện nay đều được tích hợp mở tắt Wifi luôn trên bàn phím là các tổ hợp phím như: Laptop Dell: Fn + F2 hoặc PrtScr: Laptop Asus: Fn + F2: Laptop Lenovo: Fn + F5 hoặc Fn + F7: Laptop Acer: Fn + F5 hoặc Fn + F2: Laptop HP: Fn + F12 Laptop Toshiba: Fn + F12.
Khởi động lại Laptop
Một số chương trình, ứng dụng trong Laptop có thể hoạt động không ổn định gây ra xung đột với hệ điều hành Windows. Chúng có thể tự động ngắt các kết nối của laptop, việc cần làm chỉ là tắt và khởi động lại xem Laptop có kết nối được Wifi không rồi hãy thực hiện các bước tiếp theo.
Kiểm tra lại Modem hay Router Wifi
Đôi khi Modem hay Router Wifi xảy ra tác động khiến Laptop không bắt được Wifi hoặc do thiết bị hoạt động liên tục dẫn tới bị treo. Nếu quá nhiều người truy cập 1 thiết bị cùng lúc cũng sẽ ảnh hưởng đến việc truy cập mạng chỉ cần tắt và mở lại Modem, Router Wifi hoặc đổi mật khẩu Wifi thiết bị sẽ tự khắc phục xung đột và Laptop có thể bắt được Wifi như bình thường.
Đây là nguyên nhân hàng đầu khiến Laptop không nhận Wifi, có thể do hệ điều hành Windows quá cũ nên không đảm bảo chất lượng để sử dụng mượt mà hơn hoặc sử dụng phiên bản bẻ khóa nên không đầy đủ Driver. Người dùng có khắc phục bằng cách cập nhật phiên bản hệ điều hành mới nhất hoặc cài đặt Driver Wifi cho máy của mình.
Renew lại địa chỉ IP
Một số trường hợp Router vô tình cấp cùng một dải IP cho hai thiết bị khác nhau dẫn tới tình trạng xung đột và khiến máy tính không thể vào mạng được. Hãy khắc phục bằng cách renew lại địa chỉ IP để có thể vào lại được mạng bằng cách dùng tổ hợp phím Ctrl + R mở hộp thoại Run và gõ cmd rồi nhập ipconfig /release sau đó Enter. Sau đó hãy nhập ipconfig /renew sau đó Enter là được.
Trường hợp Laptop bị nhiễm Virus cũng là một trong những nguyên nhân khiến Laptop không thể vào được Wifi. Trường hợp này xảy ra khi người dùng sử dụng các phần mềm không rõ nguồn gốc, các phần mềm crack, Windows không bản quyền hoặc máy không có phần mềm diệt virus. Vì thế hãy cài phần mềm diệt Virus bản quyền hoặc Windows Defender có sẵn trong hệ điều hành để diệt virus.