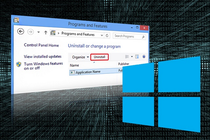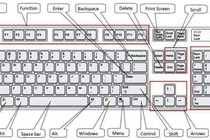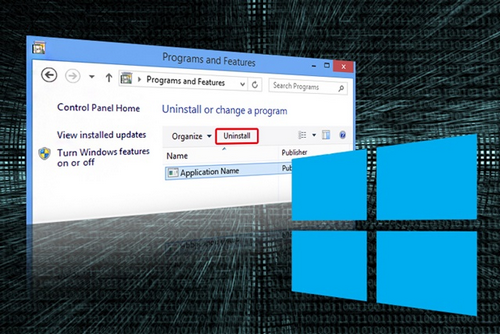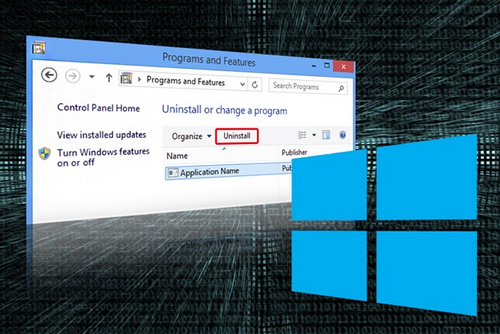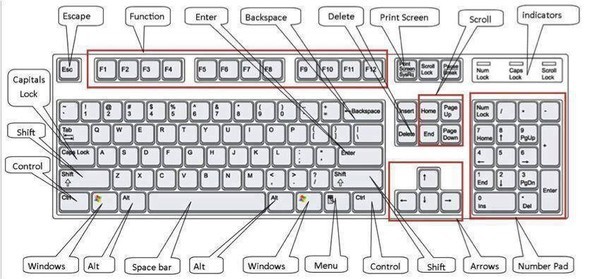Có nhiều cách để biến một chiếc máy tính thành một thiết bị lưu trữ mạng (network-attached storage devices – NAS Devices) nhưng với một cỗ PC cũ, cấu hình thấp thì hiện FreeNAS là giải pháp tối ưu nhất.
 |
FreeNAS là một hệ điều hành mã nguồn mở, miễn phí có thể “chuyển hoá” một chiếc PC cũ trở thành một máy chủ chia sẻ dữ liệu hiệu quả. Với chiếc máy chủ được làm từ “hàng quá đát” này, bạn có thể lưu những dữ liệu để chia sẻ với những thiết bị khác sử dụng trong nhà, một công cụ sao lưu cho mọi PC khác dùng chung mạng. FreeNAS còn hỗ trợ nhiều tiện ích bổ sung và bạn có thể “kéo Torrent” hay dùng nó để làm một máy chủ đa phương tiện.
Với mục tiêu là tận dụng phần cứng cũ kỹ ở những chiếc máy tính “vứt xó” để làm nên một máy tính hiện đại với nhiều tính năng ưu việt chuyên dụng, FreeNAS dựa trên nền FreeBSD có thể tối ưu với cả các PC cũ lẫn các máy tính siêu nhỏ như Raspberry Pi. Vừa tiết kiệm chi phí, vừa hiệu quả là đánh giá của nhiều người đã dùng qua FreeNAS.
Yêu cầu cơ bản
FreeNAS có thể tương thích với cả CPU 32 bit lẫn 64 bit nhưng lý tưởng nhất là 64 bit. Tài liệu hướng dẫn chính thức của FreeNAS đề nghị mức RAM tối thiểu là 8GB để chạy hiệu quả nhất file hệ thống ZFS. Tuy nhiên, nếu máy tính của bạn có ít RAM hơn vẫn có thể sử dụng được UFS file system. Chỉ cần 2GB là có thể dùng được UFS. FreeNAS cũng hỗ trợ cài đặt nhanh qua USB hoặc thẻ nhớ.
Trước hết, bạn hãy tải FreeNAS về tại đây. Có nhiều tuỳ chọn như file ảnh ISO để chép ra đĩa hoặc bạn có thể tải về những gói cài đặt cho USB, thẻ nhớ…
Cài đặt FreeNAS
 |
Khởi động máy tính với FreeNAS Installer và bắt đầu cài đặt theo những hướng dẫn của trình thuật sĩ. Nếu nếu cài FreeNAS trên USB hoặc thẻ nhớ (tốc độ nhanh hơn) thì bạn phải gắn thẻ nhớ, USB vào máy trước khi nhấn nút khởi động.
 |
Tại giao diện đầu tiên, bạn chọn Install/Upgrade và chọn ổ đĩa muốn cài đặt FreeNAS. Danh sách ổ cứng, thẻ nhớ, USB sẽ hiển thị trong danh sách “Choose destination media”.
Trình cài đặt sẽ mất khoảng vài phút để chép những dữ liệu hệ điều hành vào ổ đĩa bạn chọn. Sau khi hoàn tất, bạn hãy lấy đĩa CD ra (hoặc rút USB nếu bạn cài đặt qua bằng USB).
Thiết lập FreeNAS
 |
Sau khi máy tính khởi động lại, trong giao diện Console Setup, bạn bắt đầu thực hiện các bước thiết lập tại đây. Để đơn giản, hãy sử dụng địa chỉ hiển thị bên dưới Console Setup để thực hiện các bước thiết lập với giao diện trực quan hơn.
 |
Bắt đầu từ bước này, bạn không cần phải cắm màn hình vào máy tính cài FreeNAS nữa, nếu thực hiện các bước tinh chỉnh bằng một máy tính khác trong mạng với địa chỉ mà Console Setup đã cho.
 |
Trước hết, FreeNAS sẽ yêu cầu bạn đặt mật khẩu quản trị, đây cũng chính là mật khẩu dùng để đăng nhập vào trang quản trị sau này. Hãy nhớ kỹ mật khẩu đã đặt!
Giao diện web của trang thiết lập NAS có cách bố trí các mục trực quan và tương tự như các trình quản lý của các thiết bị NAS chuyên dụng.
Thiết lập cơ bản
 |
Đầu tiên là bạn thiết lập bộ lưu trữ, nhấn vào Storage > dùng ZFS Volume Manager để tạo một phân vùng ZFS Partition hoặc dùng UFS Volume Manager để tạo một UFS Partition. Lưu ý rằng, phải có tối thiểu 8GB nếu muốn dùng ZFS và 2GB nếu dùng UFS, nếu máy tính cũ thì bên chọn UFS.
Tiếp theo bạn chọn thẻ Sharing để thiết lập việc chia sẻ. Thường thì các hệ điều hành khác nhau sẽ hỗ trợ những giao thức khác nhau nhưng FreeNAS lại hỗ trợ thiết lập chia sẻ cho cả Windows (CIFS), Unix/Linux (NFS), hay máy tính của Apple (AFP).
Dĩ nhiên một số hệ điều hành hỗ trợ đa giao thức, chẳng hạn như Linux hay Mac OS X cũng có thể hỗ trợ các giao thức chia sẻ CIFS của Windows.
Thiết lập các chức năng khác
 |
Còn rất nhiều chức năng và tuỳ chọn khác nữa trên FreeNAS, ngay cả những người am hiểu cũng không thể khai thác được hết. Tuy vậy, bạn có thể sử dụng vài chức năng khác như FTP, Rsync, SSH hay dịch vụ DNS động để phục vụ cho các nhu cầu của mình.