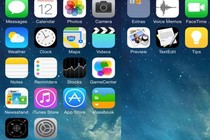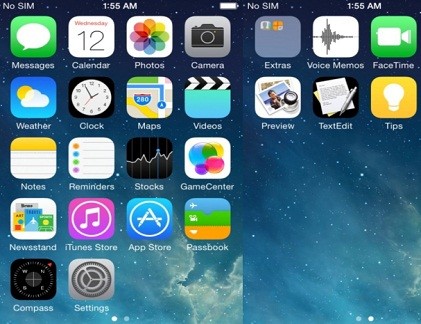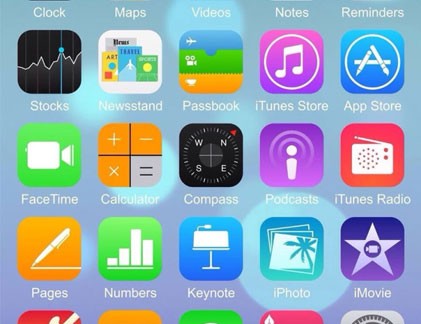Nếu có kế hoạch nâng cấp lên iOS 8 – hay iPhone 6 vừa ra mắt, những hoạt động được gợi ý sau sẽ làm cho quá trình này dễ dàng hơn rất nhiều. Bạn có thể muốn xem xét các bước sau ngay cả khi bạn đang "xài" iOS 7.
Cập nhật ứng dụng, iTune và iOS 7 của bạn
Cơ hội cuối để cập nhật: Nếu bạn vẫn chưa cập nhật hệ điều hành lên iOS 7, thì tốt nhất bạn nên câp nhật ngay bởi khi iOS 8 phát hành, không phải dòng sản phẩm iPhone nào cũng tương thích với hệ điều hành này. iPhone 4 sẽ vẫn phải nâng cấp lên iOS 7 vì không đủ điều kiện chạy iOS 8.
Theo Apple, iPhone 4s, iPhone 5, iPhone 5s, iPhone 5c, iPad 2, iPad thế hệ ba và bốn, iPad Air, iPod Touch thế hệ 5, iPad mini, iPad mini Retina có thể chạy iOS 8.
 |
| iOS 8 tương thích với các sản phẩm iPhone 5, iPhone 5s, iPad mini... |
Lưu trữ các ứng dụng tải về của bạn: Nếu bạn có ý định tiếp tục chạy iOS 7 hoặc iOS 6 trên thiết trong thời gian dài, bạn có thể sẽ muốn xem xét việc lưu trữ iTunes App Store mua hàng của bạn. Nếu không, các ứng dụng của bạn sẽ không hoạt động khi iOS 8 ra đời.
Theo đó, bạn sử dụng phiên bản mới nhất của iTunes, tạo ra một thư mục iTunes mới bằng cách giữ phím tùy chọn trên máy Mac hoặc phím Shift trên Microsoft Windows khi khởi động. Sau đó đăng nhập vào iTunes Store và tải về tất cả các ứng dụng trước khi mua. Sau khi hoàn thành, bạn sẽ có thư việc iTunes riêng, cùng ảnh chụp tất cả các phiên bản ứng dụng đang làm việc mà bạn đã mua.
 |
| Lưu trữ ứng dụng tải về. |
Kiểm soát sao lưu
Quản lý sao lưu iCloud: Trong quá trình nâng cấp, bạn có thể được nhắc nhở khôi phục lại bản sao lưu gần đây. Đó là cách để bạn chuyển dữ liệu từ thiết bị cũ sang thiết bị mới của bạn. Thời gian thực hiện phụ thuộc vào tốc độ mạng và kích thước sao lưu của bạn. Ngoài việc xóa các ứng dụng không sử dụng nữa, bạn có thể thực hiện bước sau để quản lý kích thước sao lưu: Setting -> iCloud->Storage & Backup -> Quản lý lưu trữ, bạn có thể truy cập vào bản sao lưu riêng của mỗi thiết bị iOS. Khi vào sao lưu của mỗi thiết bị, bạn có thể thấy dung lượng của mỗi ứng dụng bạn mua trên iTunes. Từ đây, bạn có thể chọn các ứng dụng bạn muốn sao lưu.
 |
Giảm tải ảnh của bạn: Một trong những nơi chiếm dung lượng trên bất kỳ thiết bị iOS là Photo Album. Cách đơn giản là nhấn và giữ biểu tượng ứng dụng rồi nhấn dấu “X” khi các ứng dụng rung lên, chuyển ảnh, video lên iCloud hoặc máy tính, máy Mac. Khi bạn có bản sao của ảnh trên Mac hoặc PC, bạn có thể xóa chúng khỏi điện thoại của bạn.
Tạo lập sao lưu: Bạn hãy xem xét sử dụng DiskAid DigiDNA hoặc IExplorer Macroplant cho cả Mac và Windows, sao chép danh bạ, thư thoại, danh sách cuộc gọi, âm nhạc, phim ảnh và các dữ liệu khác từ thiết bị iOS vào Mac hoặc máy tính.