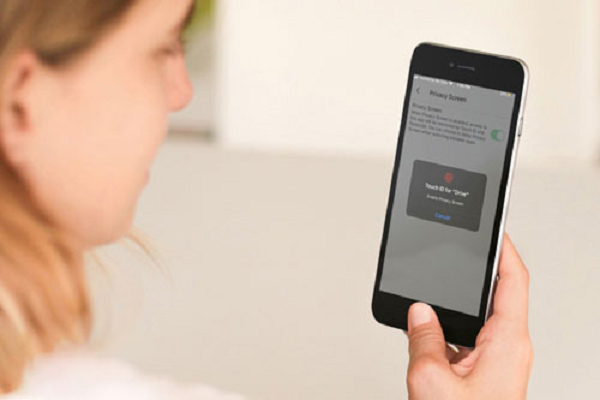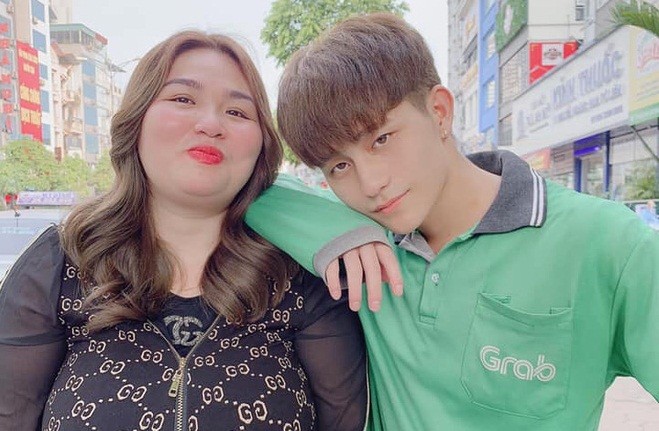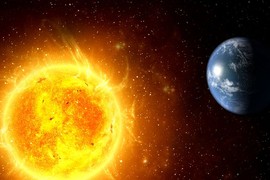Giờ đây, người dùng có thể bảo vệ dữ liệu của mình bằng Face ID hoặc Touch ID.

Ảnh minh họa
Cách bật Privacy Screen để khóa Google Drive trên iPhone và iPad
Bước 1: Mở ứng dụng Google Drive trên thiết bị iOS.
Bước 2: Bấm nút trình đơn hình ba thanh ngang ở phía trên góc trái.
|
|
|
|
Bước 4: Bật công tắc nằm bên cạnh tùy chọn Privacy Screen (Màn hình bảo mật).
Bước 5: Xác thực bằng Face ID hoặc Touch ID để kích hoạt Privacy Screen (Màn hình bảo mật).
|
|
Bước 6: Để điều chỉnh thời gian trễ, bạn bấm lên tùy chọn Immediately (Ngay lập tức) nằm bên phải tùy chọn Delay (Thời gian trễ).
Bước 7: Ở màn hình hiện ra, bạn chọn thời gian trễ mong muốn và thoát ứng dụng.
|
|
Cách tắt Privacy Screen trên iPhone và iPad
Bước 1: Mở ứng dụng Google Drive trên thiết bị iOS và xác thực bằng sinh trắc học.
Bước 2: Truy cập vào Settings (Cài đặt) và chọn Privacy Screen (Màn hình bảo mật).
Bước 3: Tắt công tắt nằm bên cạnh tùy chọn Privacy Screen (Màn hình bảo mật) và xác thực bằng Face ID hoặc Touch ID để vô hiệu hóa Privacy Screen (Màn hình bảo mật).
|
|
Mặc dù là một bản cập nhật tuyệt vời, nhưng Privacy Screen không hoàn toàn hoàn hảo. Cài đặt này cũng có những hạn chế riêng của nó, và Google đề cập những hạn chế này trong trang cài đặt của ứng dụng.
Theo Google, Privacy Screen có thể không bảo vệ:
- Thông báo.
- Một số chức năng của Siri.
- Tệp chia sẻ qua ứng dụng Files (Tệp).
- Ảnh chia sẻ qua ứng dụng Photos (Ảnh).
- Các chức năng hệ thống khác.
Điều đó có nghĩa, người khác vẫn có thể truy cập dữ liệu bạn chia sẻ trên các trình duyệt Internet hoặc ứng dụng khác.