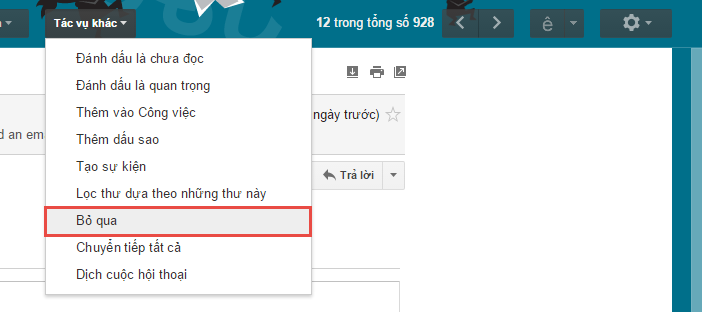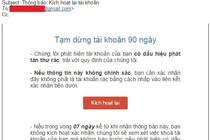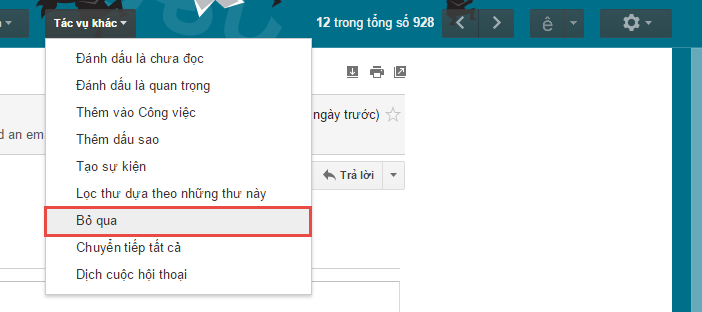
1. Tắt thông báo từ email nhóm (Group Email). Tính năng gửi email cho một nhóm người (Group Email) rất hữu ích và tiết kiệm thời gian. Nhưng nếu những thông báo này làm bạn khó chịu, đặc biệt trong trường hợp có nhiều người cùng trả lời email thì bạn nên tắt nó đi. Bạn có thể vào mục Tác vụ khác -> Bỏ qua trong cuộc hội thoại đang mở để ngừng nhận thông báo đến từ email nhóm đó, dù vậy bạn vẫn có thể đọc và trả lời email như thường.

2. Quản lý email bằng menu chuột phải. Thay vì chọn từng thư rồi lựa chọn hành động bằng các nút bấm ở đầu trang, bạn có thể nhấp chuột phải vào một email để thực hiện các tác vụ như: Đánh dấu là đã đọc, Lưu trữ hoặc Xóa email đó.

3. Kích hoạt cửa sổ xem trước (Preview Panel). Ít ai biết Gmail cũng có khả năng chia đôi màn hình (một bên hiển thị danh sách email, một bên hiển thị nội dung của email đã chọn) giống như app Gmail cho tablet Android và iPad. Trước hết, bạn cần kích hoạt khả năng bật tính năng chia đôi màn hình trong phần Cài đặt -> Lab -> chọn Bật ở tính năng Ngăn xem trước -> Lưu thay đổi. Lúc này, bạn sẽ thấy một nút mới xuất hiện (được đánh dấu đỏ), bấm vào nút mũi tên bên cạnh nó rồi chọn kiểu chia đôi màn hình (Không chia, Chia ngang hoặc Chia dọc).


5. Đổi URL để chuyển đổi tài khoản Gmail nhanh hơn. Bên cạnh việc nhấp vào avatar của bạn rồi chọn địa chỉ email cần chuyển đổi thì bạn có thể thực hiện thủ thuật sau: Trên thanh URL, thay đổi con số được gạch đỏ trong hình phía dưới thành 0, 1, 2, 3… theo thứ tự mà các tài khoản Gmail được hiển thị trong phần chuyển tài khoản.

6. Kích hoạt ký hiệu phân biệt email gửi cá nhân và email gửi hàng loạt. Bạn có thể kích hoạt tính năng Chỉ báo mức cá nhân trong phần Cài đặt -> Chung. Sau này, nếu nhận một email được gửi hàng loạt (và bạn là 1 trong những người nhận email đó) thì email sẽ có biểu tượng >>, còn nếu email chỉ được gửi đến một mình bạn thì sẽ có biểu tượng >, một cách phân biệt rất nhanh chóng.

7. Đăng xuất Gmail từ xa. Bạn đừng quá lo lắng nếu chưa thoát Gmail ở máy tính công cộng, hoặc ở máy của người khác. Chỉ cần truy cập lại Gmail từ máy tính là bạn có thể đăng xuất Gmail từ xa. Hãy cuộn xuống dưới cùng trang, nhìn vào góc bên phải và nhấp vào nút Chi tiết phía dưới dòng chữ Hoạt động tài khoản gần đây nhất: x phút trước, sau đó nhấp Đăng xuất khỏi tất cả các phiên bản web khác để đăng xuất Gmail của bạn ra khỏi tất cả các máy tính đã từng đăng nhập, chỉ trừ tài khoản Gmail trên máy của bạn mà thôi.

8. Xác nhận email đến từ các dịch vụ nổi tiếng. Bạn sợ bị các kẻ mạo danh lừa đảo? Một tính năng nhỏ mang tên Biểu tượng xác thực dành cho người gửi đã được xác minh trong Gmail sẽ giúp bạn không phải lo lắng nữa. Khi được bật trong mục thiết lập Lab, tính năng này sẽ thêm một biểu tượng hình chìa khóa bên cạnh tên email của dịch vụ, cho bạn biết đây là email đến từ dịch vụ thật chứ không phải giả mạo.

9. Xóa bớt một số mục khỏi sidebar. Nếu không muốn hiển thị một số mục phân loại mail ở thanh sidebar bên trái, bạn có thể ẩn nó bằng thiết lập Nhãn -> bấm vào ẩn ở mục mà mình muốn ẩn.